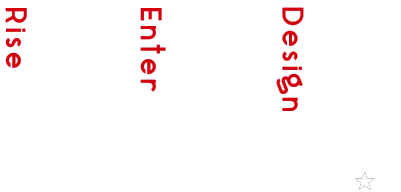レンタルページ記事追加の手順
1.ログイン
http://www.red-japan.com/administrator/index.php にアクセス
ユーザー名・パスワードを入力(別途送付いたします)
ログインに成功するとコントールパネルが開きます。
こちらのコントロールパネル等の管理ページをバックエンドと呼び、反対にhttp://www.red-japan.com/のアドレス以下の誰でもが閲覧できるページをフロントエンドと呼びます。
2.記事を開きます
画面左側「記事」のテキストをクリックすると、サイトのすべての記事一覧が表示されます。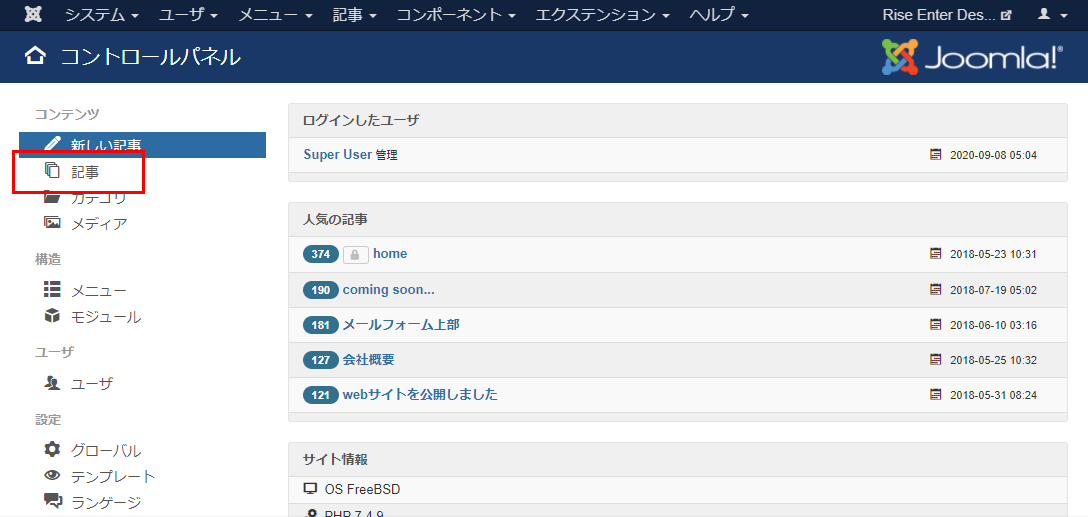
3.記事の検索
「検索ツール」をクリックし、「カテゴリの選択」から複製したいカテゴリを選択すると、そのカテゴリの記事が表示されます。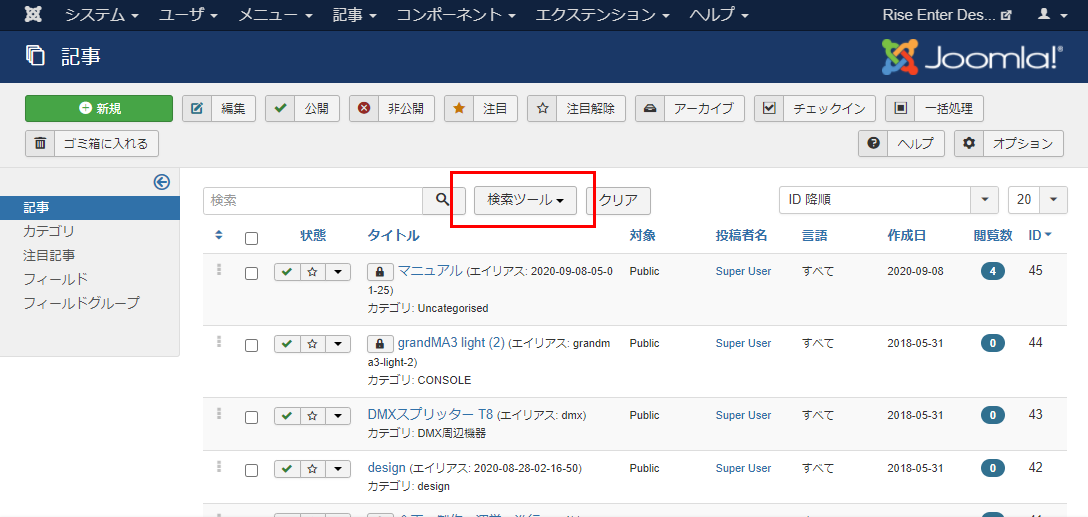
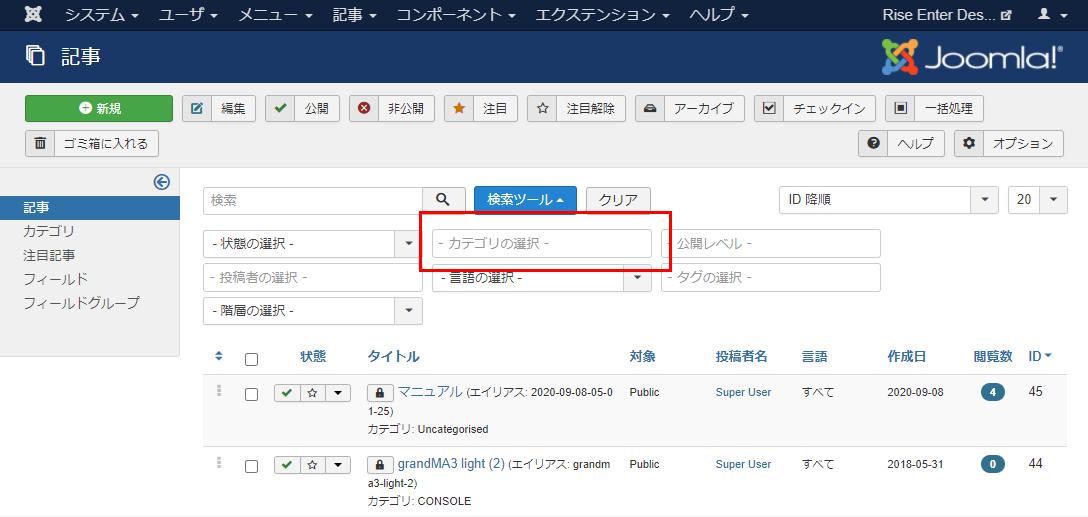
4.コピー元となる記事を開く
表示された記事一覧の中からコピー元となる記事のタイトル部分をクリックし記事を開きます。
※コピー元にする記事はどれでも構いません。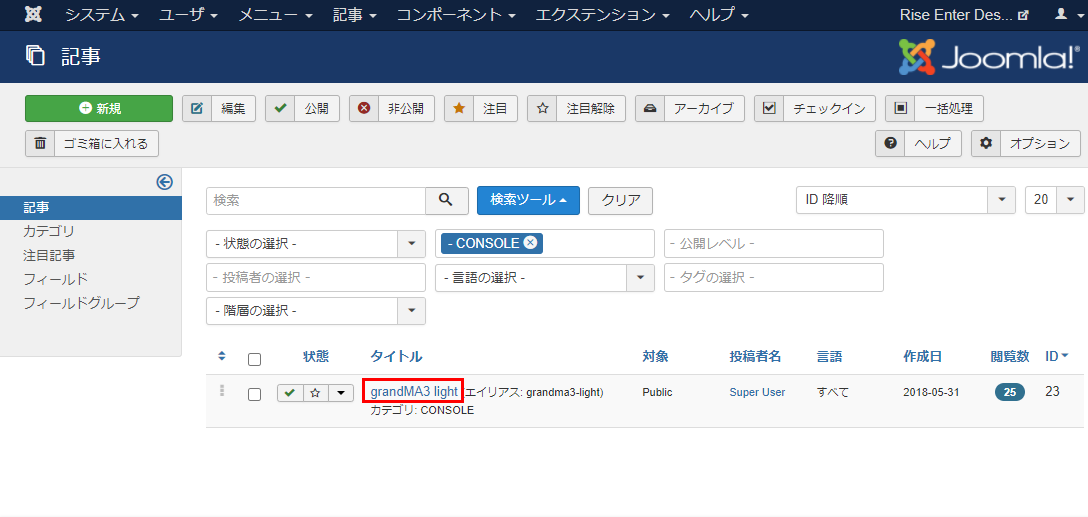
5.開いた記事をコピーとして保存
「コピーとして保存」をクリックして、記事をコピーします。
※この手順は連続して作業をすると忘れがちになるので要注意です。「コピーとして保存」をしておかないとコピー元の記事を上書きすることになります。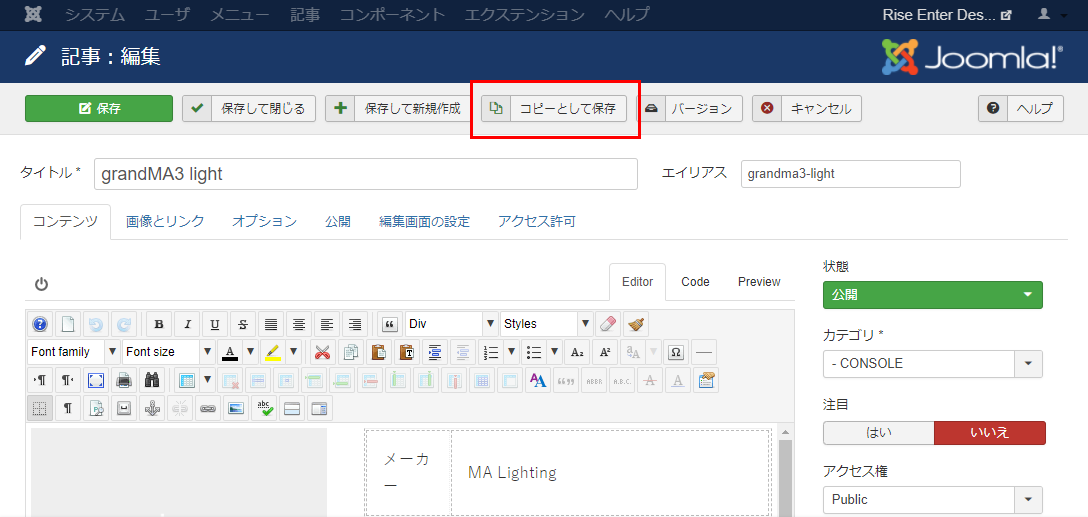
6.タイトルの変更
「コピーとして保存」した記事は「非公開」の状態になっています。それを確認したのち、タイトルを新しく追加する機材名に変更します。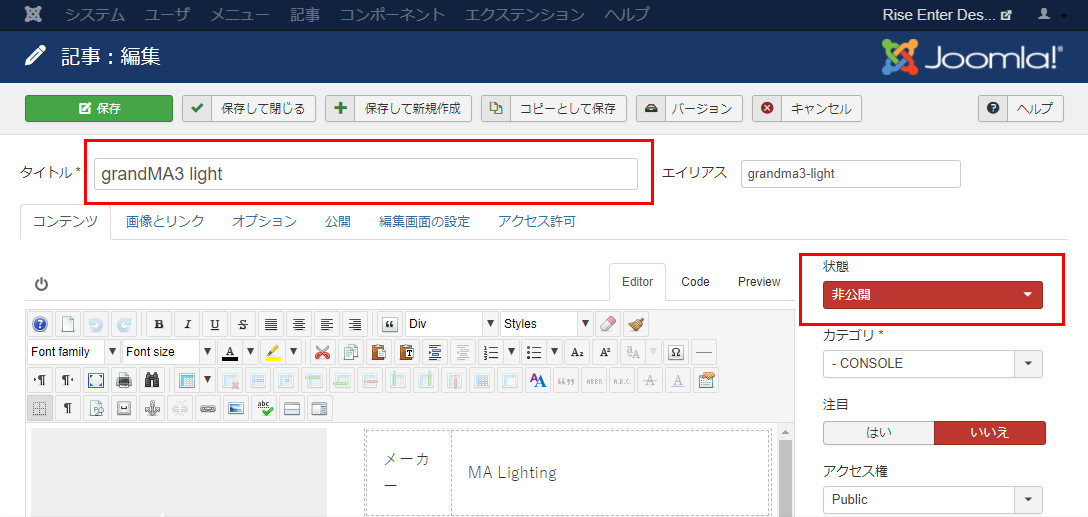
7.画像の変更(1)Image Managerを開く
画像部分をクリックして選択後、ツールのアイコンの中から画像編集のアイコンをクリックし、Image Managerを開きます。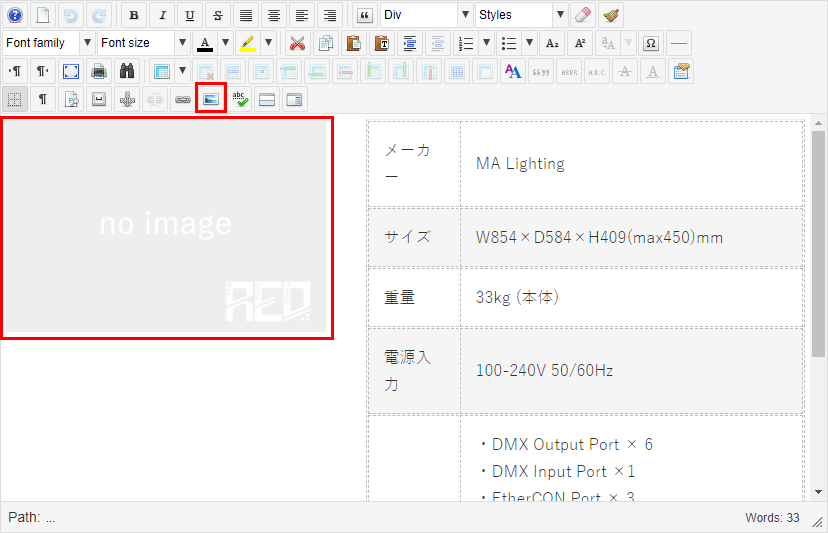
8.画像の変更(2)画像のアップロード
Image Managerが開いたら、左下のフォルダーの一覧の中から Home > site2020 > rental のフォルダを開き、「Upload」のアイコンをクリックします。
「Upload」のウィンドウが開いたら、追加する機材の画像をドラッグ&ドロップします。
※フォルダはどこでも構いませんし、新しく追加していただいても構いません。後々、分かりやすければよいと思います。
※後々の追加分のために、画像をまとめてアップロードすることもできます。複数の記事をアップする作業を繰り返すときにはまとめてアップロードするほうが手っ取り早いと思います。
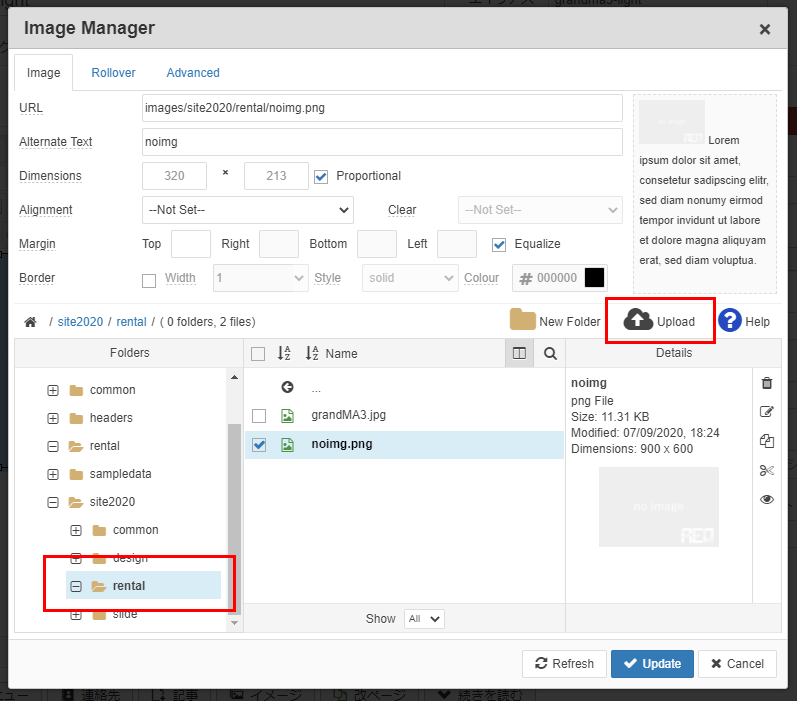
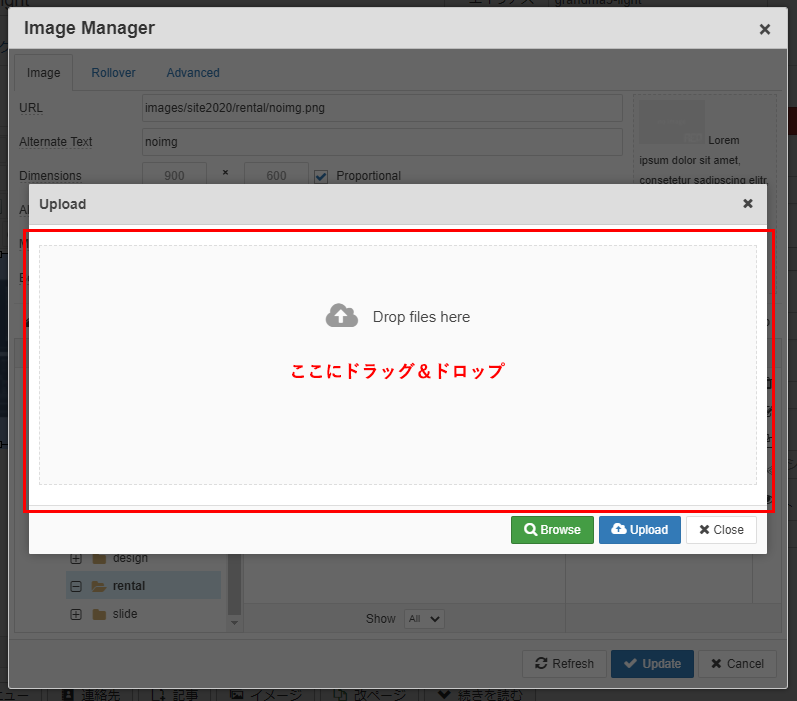
9.画像の変更(3)アップロードした画像を元の画像と入れ替える
画像がアップロード出来たら
(1)アップロードした画像をクリックして選択
(2)URL欄でファイル名が変わったこと確認
(3)Alternate Text欄を追加する機材名に変更(日本語でも構いません)
(4)作業完了後、「Update」ボタンをクリック
で画像が変更されます。
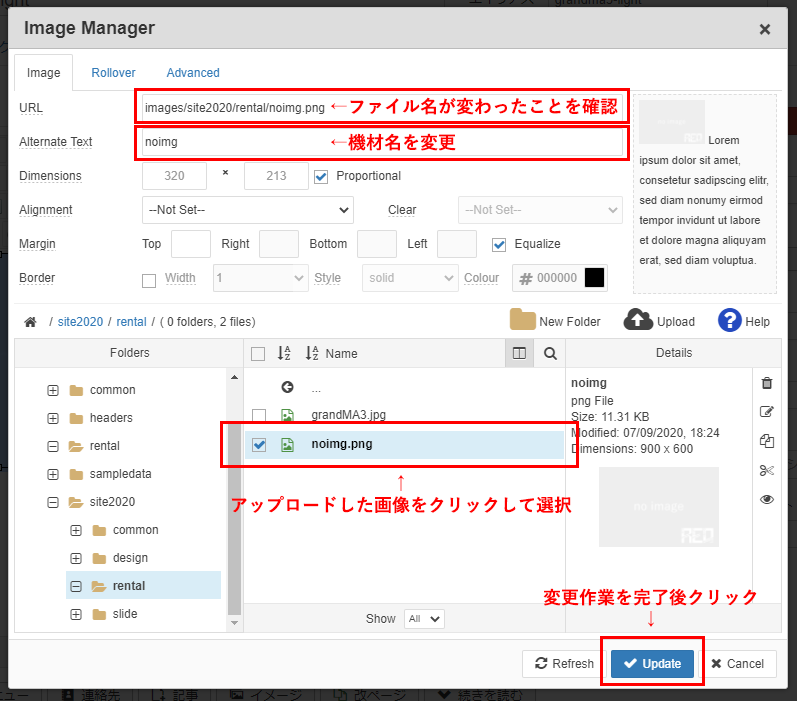
10.各項目のテキストを変更
表の中の各項目のテキストを変更します。
表の行の追加・削除について、下の画像、赤枠中の3つのアイコンを使います
左>カーソルのある行の上に1行追加します
中>カーソルのある行の下に1行追加します
右>カーソルのある行を削除します
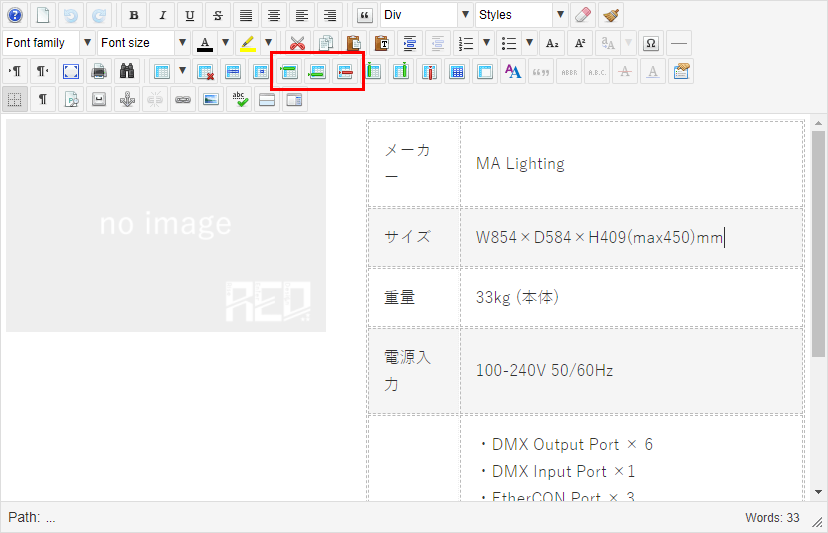
11.公開して保存
すべての変更を完了後、状態の「非公開」になっている部分を「公開」に変更、その後「保存」をクリックします。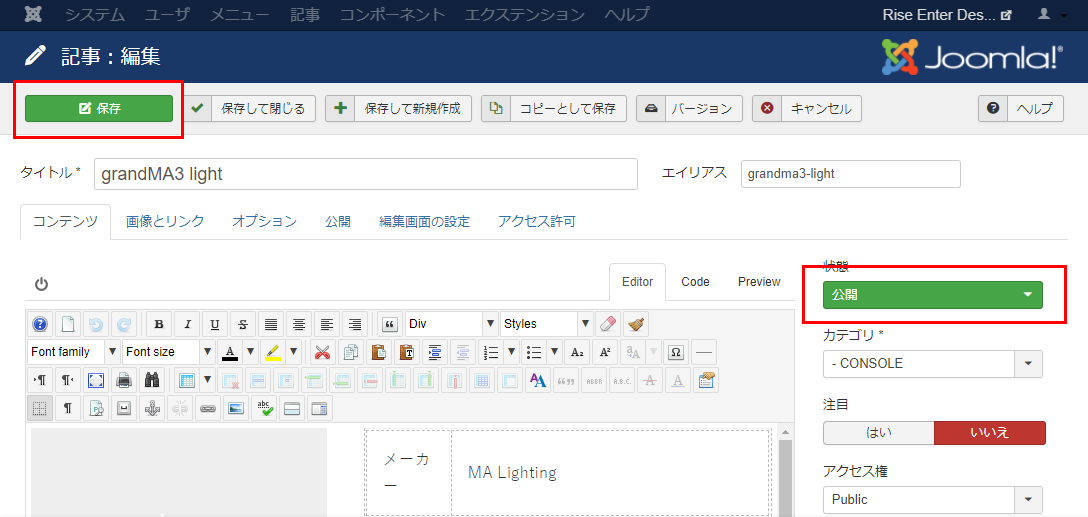
作業としては以上で完了です。フロントエンドで一旦確認をしておいてください。続けて記事を追加する場合は5の手順に戻るとスムーズです。
coming soon...